こんにちは。hidekiです(^^♪
サイトを運営する為に必須となってくるのがGoogleAnalyticsと呼ばれる解析ツールです。Googleが提供する無料ツールですが、その圧倒的な機能でサイトを分析できます。
収益を出す為には自分のサイトをよく知る事が必要なので、ぜひ利用してみてください。
今回は、GoogleAnalyticsの基本的な使い方について紹介する為、導入がまだの方は下記から設定を済ませてください!
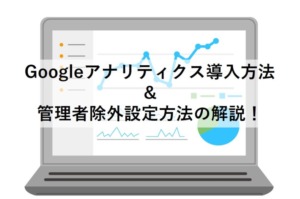
GoogleAnalyticsの基本的な使い方!
 ディド
ディドさて、パラス君!
ちゃんとアクセスは解析してますか?



なにそれ・・・?
解析ってみんな話すけど使い方も良く分からないです💦



それはよくないね。
データはブログで成功する為には欠かせないから必ず使うようにしましょう!
ここでは簡単な基本操作だけをお伝えしました。
GoogleAnalyticsは他にも色々な機能が備わっている為、使い込んで分析してみてください!
今回説明した内容を書きに記事でまとめています。分からなかった点は下記で復習してみてください!(^^)!
- ホーム画面
- リアルタイム解析
- 検索キーワード
- コンテンツ解析
- 期間別サイト解析
ホーム画面
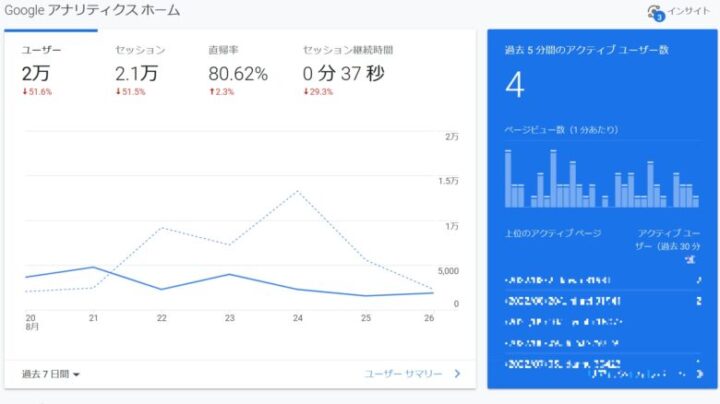
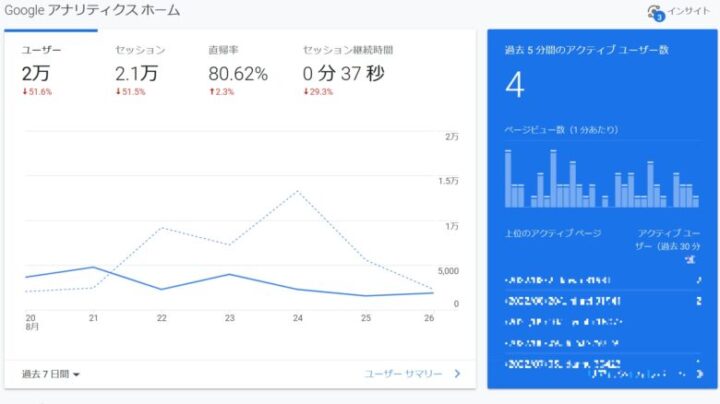
- 過去7日の結果(左側)
- 過去5分のアクティブユーザー(右側)
ここではホーム画面で確認できる内容として過去7日間と現在の読者数を確認できます!
リアルタイム解析
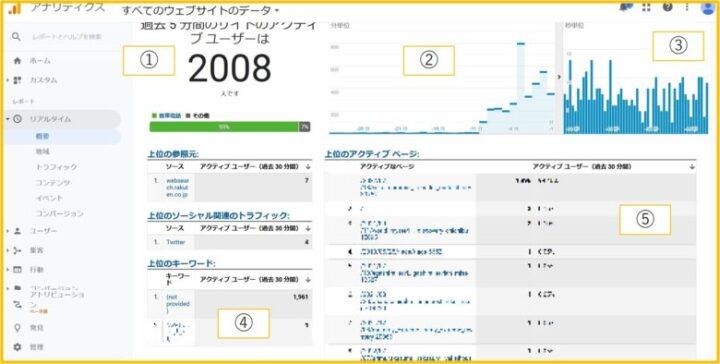
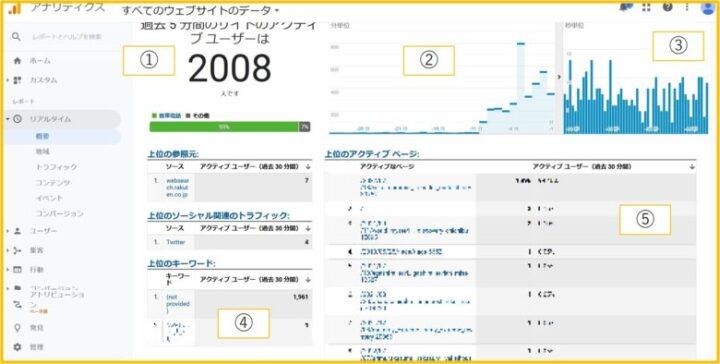
リアルタイムの解析結果を確認できます。
『リアルタイム』⇒『概要』を確認ください。
- 過去5分間のアクティブユーザー数
- 1分間のアクセス数
- 1秒間のアクセス数
- 上位キーワード
- コンテンツ別アクセス数
過去5分間にどれだけアクセスが来ているのか、1分間、1秒間にどれだけアクセスが集まっているのかを確認する事が出来ます。
また、上位のキーワードについても確認する事が出来ます。これはアクセスを集めているキーワードという意味です。しかし、100%表示してくれるわけではなく、ほとんどが『not provide』で公表されません。
次に、⑤は各コンテンツ毎のアクセス数を表示しています。リアルタイムの値は各コンテンツに訪れた読者の総和とほとんど同一になります!
検索キーワードの確認
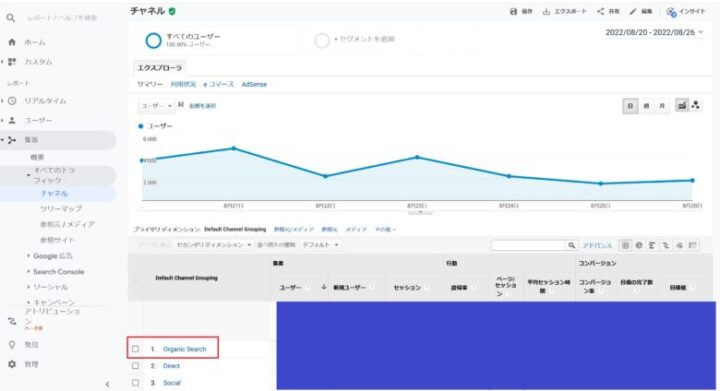
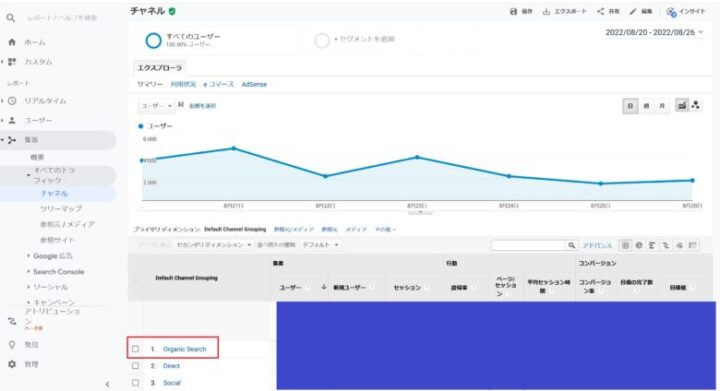
『集客』⇒『すべてのトラフィック』⇒『チャンネル』を表示する。
- Organic rearch:検索エンジンからの流入
- Direct:URL直接入力かブックマークからの流入
- Social:SNSからの流入
- Referral:別サイトからの流入
検索キーワードと特に関連が深いのがOrganic Searchです。選択すると検索流入から各コンテンツ検索キーワードが一部確認できます!
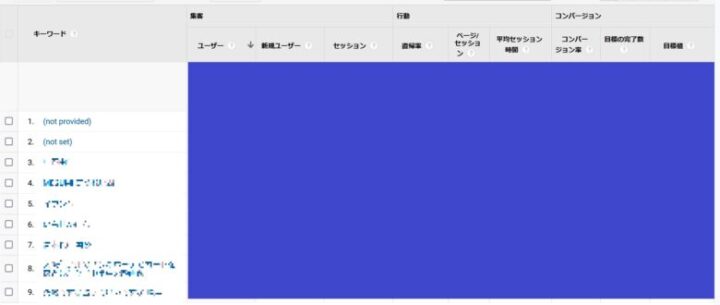
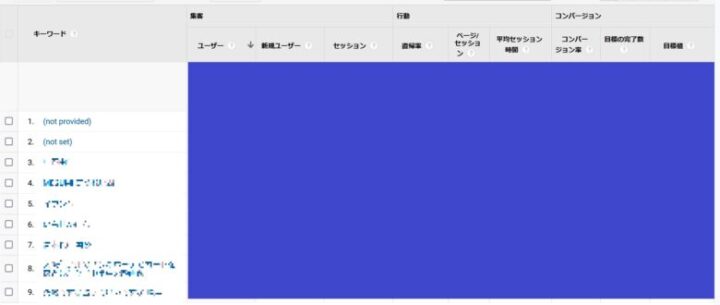
ここの左側で一部のキーワードについて確認できます。
しかし、ほとんどがnot Provideとして提供されていませんので、あくまで参考程度にしましょう!
詳しくキーワードを調べたい人はコチラから↓
『準備中』
コンテンツ解析と期間別サイト解析
基本項目一覧
まずは基本的な用語解説から始めす。
| 基本項目一覧 | 内容 |
|---|---|
| ページビュー数 | 読者がサイトコンテンツを確認した数になります。 1つのコンテンツで2ページある場合、それぞれを読者が確認すると2PVとなります。 |
| サイト訪問者数 | サイトに訪れた人数になります。 |
| 新規ユーザー数 | 初めて自分のサイトに訪れた人の人数! |
| ページ滞在時間 | 1つのコンテンツに読者が滞在していた時間になります。この時間が長いとSEOにも良い効果を発揮する為、なるべく読者の滞在時間を長く出来るように記事を充実させましょう。 |
| 直帰率 | 読者が訪れたコンテンツだけを見てサイトを離脱した割合を示します。 例)80%だったら8割はそのまま離脱、20%は他サイトを回遊して読んでいる。 |
| 離脱率 | 全てのセッションのうち、そのページが最後のセッションページとなった割合を示す。 |
| セッション | Webサイトの訪問数。Webの場合コンテンツを確認したらそのまま30分放置する事もありますよね。その場合はを考慮して30分間時間が空いて、サイトに再度訪れたらセッションが新規に増えます! 例)お店に入って、買い物後お店から出ていく人の事。 |
コンテンツ解析
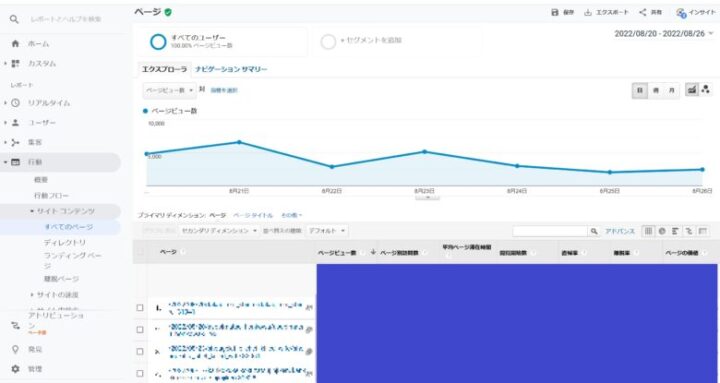
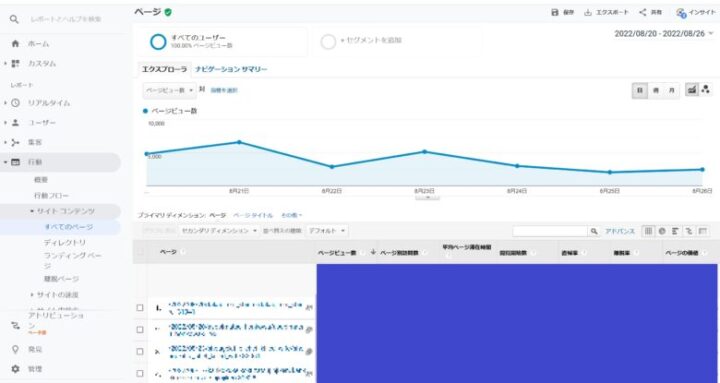
『行動』⇒『サイトコンテンツ』⇒『すべてのページ』から参照できます。
- 右上で検索したい期間を設定
- 期間内のコンテンツ情報を確認
各コンテンツの詳細情報が記載されています。全体に対してどのコンテンツがどんな割合となっているのか確認する事が出来ます。
期間別サイト解析
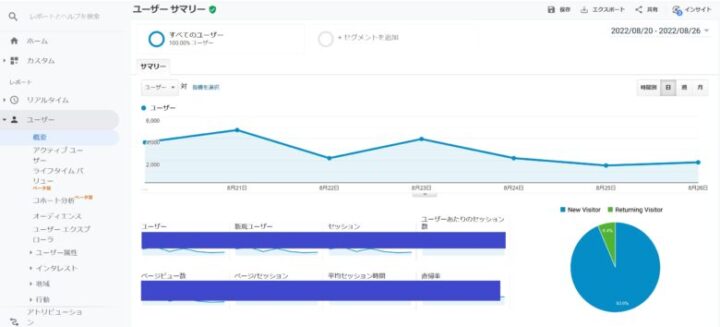
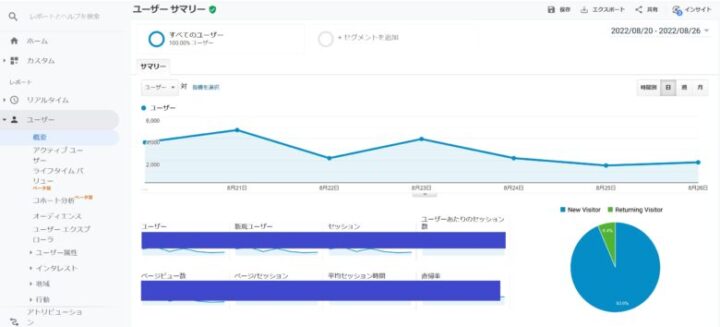
『ユーザー』⇒『概要』を選択してください。
この項目は特定の期間内の全体結果を確認する事が出来ます!
今月はどのようにPVが推移しているのか、セッションはどれくらいなのかなど、確認できます。
確認内容が一部コンテンツ解析と重複していますが、全体を俯瞰してみる時に利用します!




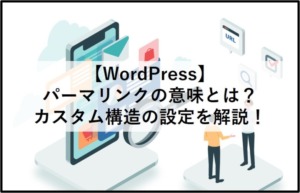






コメント