こんにちは。hidekiです。
今回はAdvanced Editor Toolというプラグインの導入方法と利用方法について紹介します。
プラグインってどうして横文字多いんでしょうね・・・
苦手な方も多いと思いますが、ちゃんと説明していくので安心してください(^^)
さっそく初めて行きましょう。
Advanced Editor Toolとは?
まず初めに、『Advanced Editor Tool』とは・・・?
という疑問が出ますよね。やはり技術的な事は言われたことをそのまま実践するよりも理解する事は大切ですね!
『Advanced Editor Tool』はクラシックエディターの機能拡張機能です。
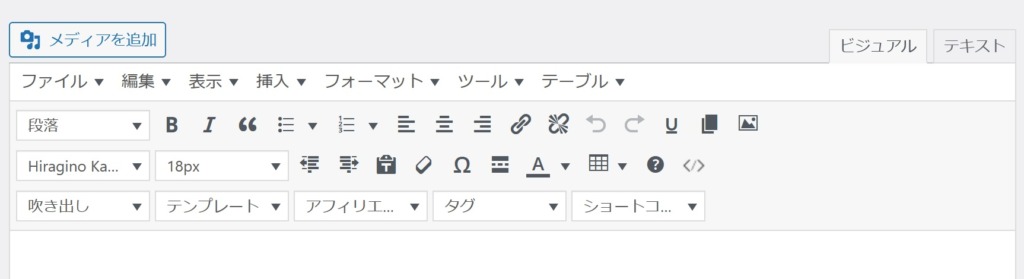
コチラに表示してるのはクラシックエディターの機能アイコンですが、『Advanced Editor Tool』を利用すると、ここのアイコンを追加削除する事が出来ます。
あなたのオリジナルの設定が実現できます。
基本的にはクラシックエディタのみ対応となります。
僕は基本的にブロックエディタ推奨派なので特に利用するメリットは無いと思いますが、クラシックエディタ利用者は有効活用できると思います!
Advanced Editor Toolとテーマの相性
このサイトではWordPressのオススメテーマを『THE・THOR』、『SWELL』、『Cocoon』の3つ紹介しています。
プラグインはテーマによって相性がある為、『Advanced Editor Tool』も確認しましょう!
- THE・THOR:非推奨
- SWELL:不要
- Cocoon:クラシックエディタを利用する方は有効
有料テーマは基本的に機能が整っているので特別入れる必要はないと思います。Cocoonもブロックエディタを使用する方は不要だと思います。
クラシックエディターを利用する方はカスタマイズすると使いやすくなります。
プラグインの導入はバグ発生の原因にもなる為、重要なのは不要なプラグインは極力入れない事です。
Advanced Editor Toolの導入方法
コピペ用:Advanced Editor Tool
Advanced Editor Toolのインストール
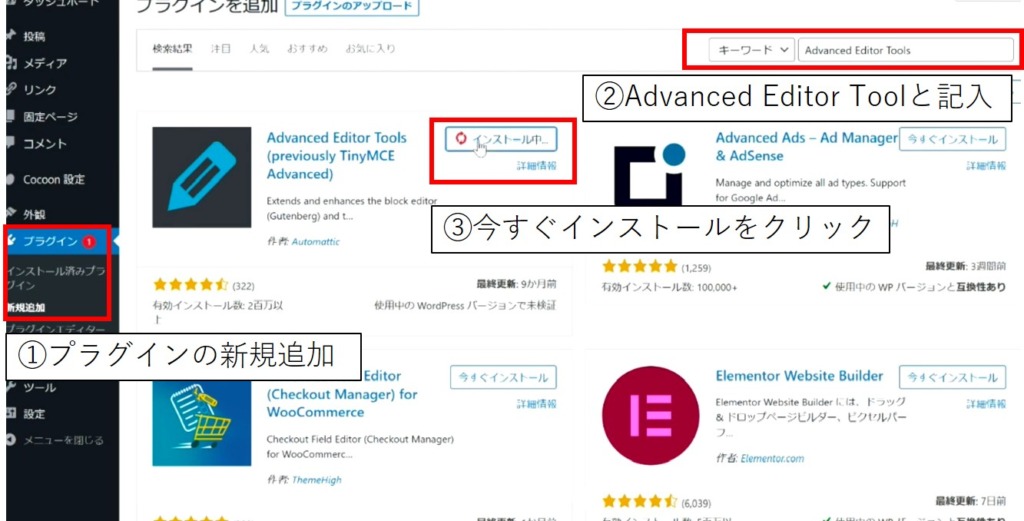
- プラグインの新規追加
- Advanced Editor Toolを記入
- 今すぐインストール
- 有効化
Advanced Editor Toolの設定
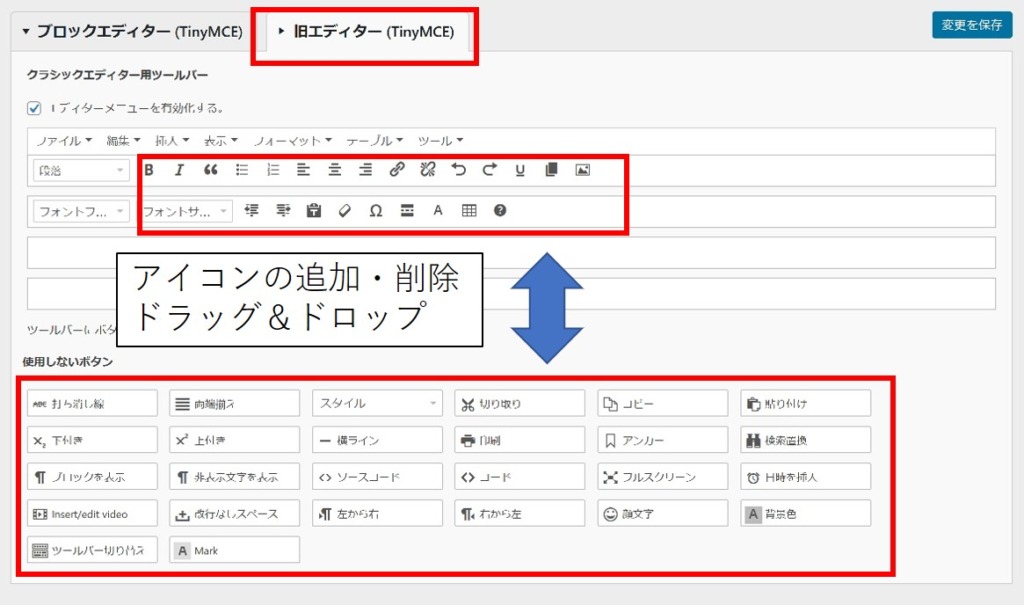
- 設置を押す
- 旧エディターを選択
- 好きな機能のアイコンを追加削除
- 変更を保存
ブロックエディター側には基本設定するものが無い為、旧エディター用の設定という認識で問題ありません!
Advanced Editor Toolの利用方法
『Advanced Editor Tool』を導入したので、クラシックエディタでどのように利用するのか紹介しました。
基本的にはエディタの使い方と同じです。まだ、使い慣れてない方は是非ご覧ください。
また、なぜブロックエディタは『Advanced Editor Tool』が不要なのかについても紹介しているので、興味がある方は確認してみてください!
僕はブロックエディタを推奨しています。
クラシックエディターはまだ根強いですが、今後ブロックエディタも主流になるので、新しい機能は先行してどんどん取り入れる方がいいと思います!
『Advanced Editor Tool』の導入方法と利用方法についてはこれで終了になります。
ありがとうございました!

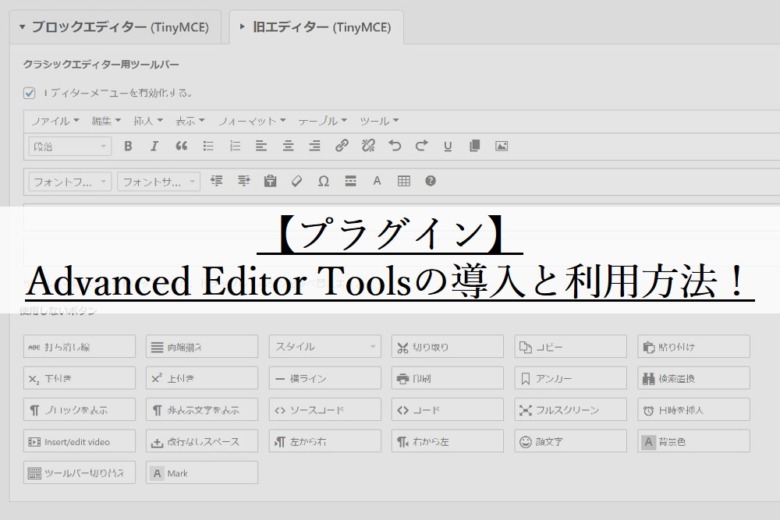

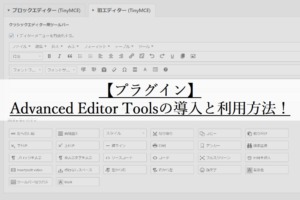



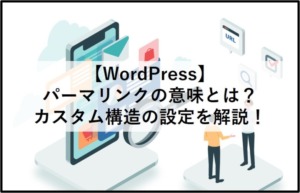




コメント