こんにちは。hidekiです(^^♪
今回はXseverの手動バックアップ方法について紹介していきます!
バックアップってなんだか難しそうでサボりがちですが、自分のデータはしっかりとリスクに備えて保存しておくことが重要です。
Xseverは自動バックアップもしていますが、データを復元する時に費用が発生する為、手動のバックアップ方法を学んでおきましょう!
Xseverで手動バックアップをするには『データファイル』と『データベース』の2つを保管しておく必要があります。
今回は『データベース』のバックアップ方法についえ紹介します。
※『データファイル』がバックアップできてないと先に進めない為、まだの方は先に下記から『データファイル』のバックアップをお願いします!
Xsever:データベース手動バックアップ方法
データベースのバックアップではファイル解凍ソフトとテキストエディタを使用します。
このブログではLhaplusとサクラエディタを紹介しているので、まだ利用していない方は下記からダウンロードしてください!
データベース手動バックアップ手順
データベースのバックアップ手順を解説します。詳細は動画も参照してみてください!
- Xseverへログインしてサーバー管理画面へ
- 『バックアップ』のphpmyadminを選択してログイン画面を表示
- データファイルの解凍
- 『public_html』フォルダを開き『wp-config.php』をテキストエディタで開く
- MySQL データベースのユーザー名を張り付け
- MySQL データベースのパスワードを張り付け
- information_scemaを選択してエクスポートタブをクリック
- 各種設定を実施後、ファイルを保管!
『バックアップ』のphpmyadminを選択(1~2)
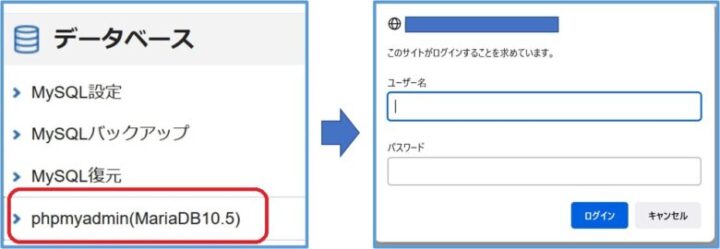
最初にXseverのサーバー管理画面から『phomyadmin』を選択してログイン画面を表示させておきます。
一度、この画面は放置してデータファイルからユーザー名とパスワードを確認します!
データファイルの解凍とID確認(3~6)
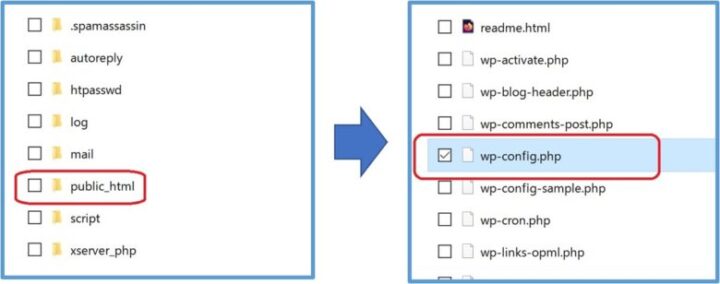
冒頭で紹介した『データファイル』を解凍します。
解凍したら『public_html』フォルダから『wp-config.php』ファイルをテキストエディタで開く。
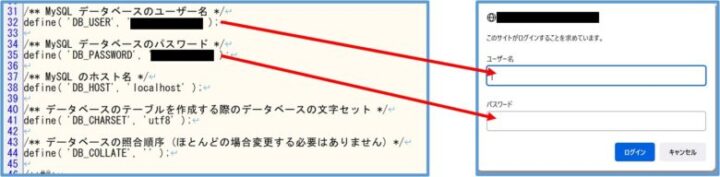
MySQLのユーザー名とパスワードをログイン画面へ貼り付けてログインする!
information_scema画面と詳細設定(7~8)
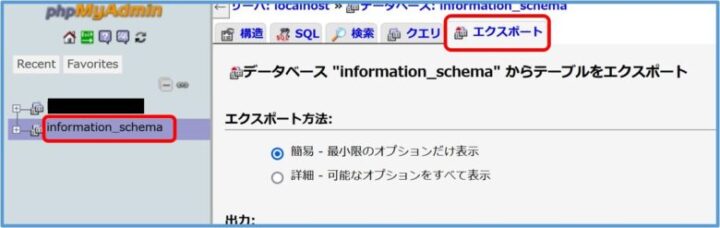
画面左側の『information_scema』からエクスポートタブを選択する。
エクスポートタブの書き5つの設定を確認。
- エクスポート方法:詳細
- テーブル:全選択(灰色)
- 出力をファイルに保存:チェック付き
- フォーマット:SQL
- 生成オプション:DROP TABLEにチェックを入れる
- 実行:データベースのバックアップファイルが生成される
『データファイル』と『データベース』の2つを大切に保管して完了となります!






コメント