こんにちは。hidekiです。
インターネットビジネスを始める時、サイトを立ち上げる必要も多いです。特にブログで収益をあげる場合は必ず必要になってきます。
ブログには2つの種類があります。
- 無料ブログ
- 有料ブログ
基本的に長期的に収益化を続けるには有料ブログにする事は必須です。
有料ブログはサーバーを契約する必要があります。
- 有料ブログ:ワードプレス
- オススメサーバー:Xサーバー
サーバーは他にも2~3社ありますが、私はその中でも私は『Xサーバー』をオススメしています。
オススメのポイントは、
- コスパが良い
- 大量のアクセスが来ても安定性が高い
- 複数ドメイン可
- 容量が多い
- ワードプレスのクイックスタートがある
などがあります。
特にブログでは大量にアクセスを集める事もあり、そん時にサーバーがダウンしにくいのはありがたいですね。
そこで、今回はXサーバーの導入方法とワードプレスのクイックスタートについて紹介していこうと思います。
Xサーバー導入方法とワードプレスクイックスタート設定
Xサーバーの登録方法を紹介します。
まずは下記のURLからXサーバーのトップ画面を表示させてください。
エックスサーバー|高速・安定の高性能レンタルサーバー (xserver.ne.jp)
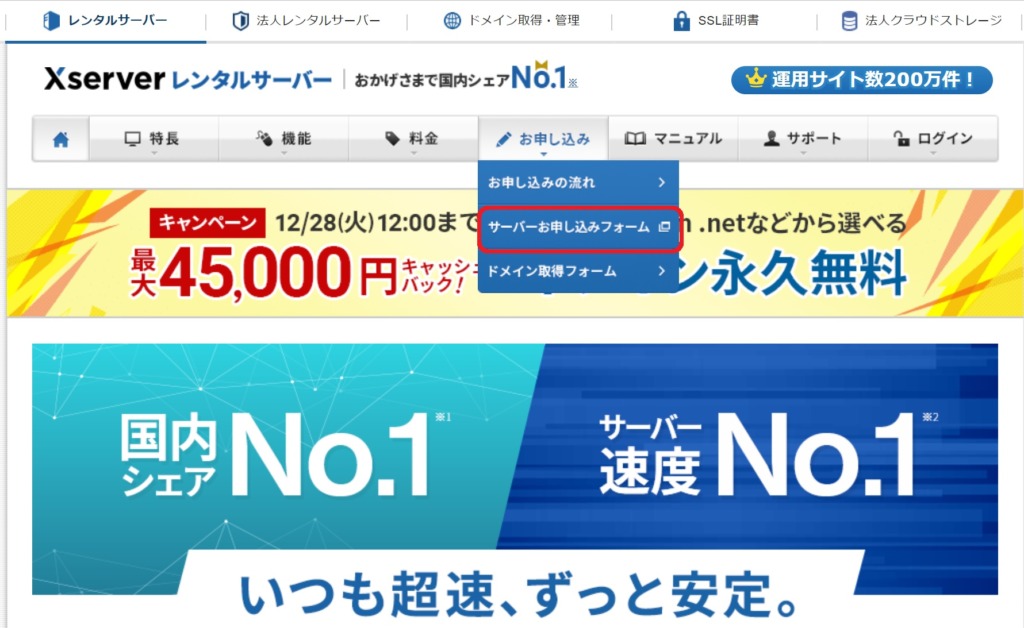
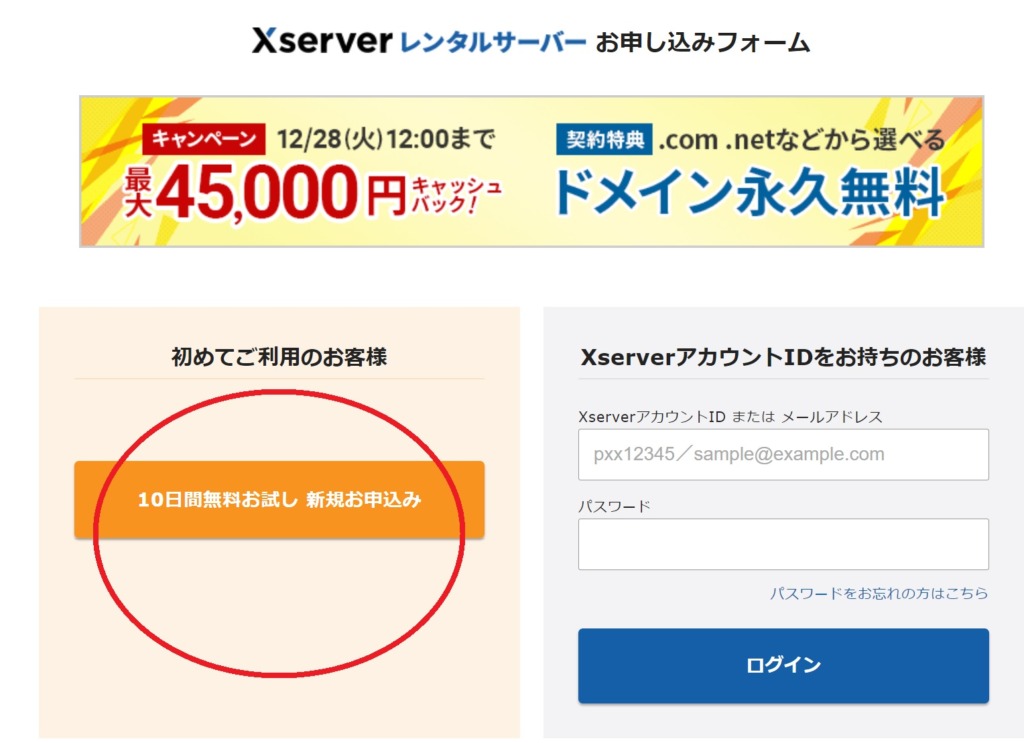
お申込みから『サーバーお申込みフォーム』を選択してください。
初めてご利用すると思うので新規お申込みで進めてください。
サーバーの契約内容を決める
難しそうですが、基本的には画像の通りに進めていけば問題ありません!
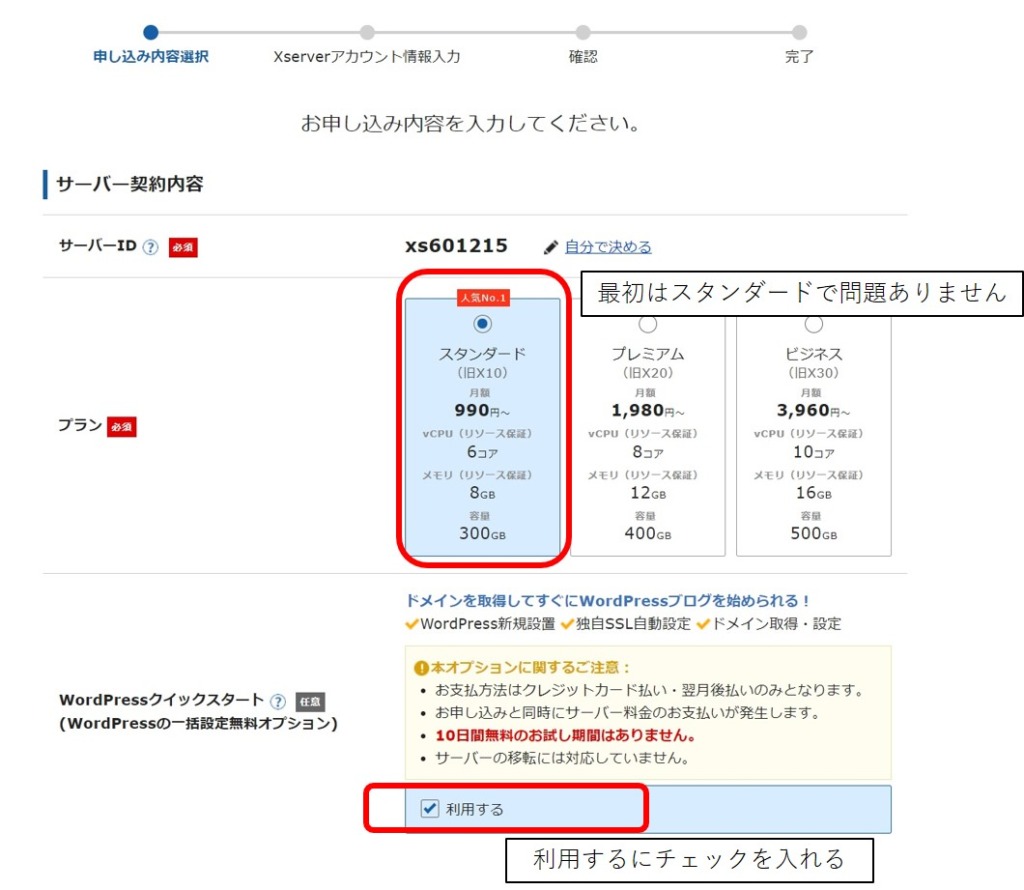
サーバーの契約内容を決めていきます。サーバーには下記3つの種類があります!
- スタンダード:X10
- プレミアム:X20
- ビジネス:X30
ランクが上がると容量やメモリが増えます。具体的に何に影響あるのか・・・?
あなたの場合、ブログに大量のアクセスが来た時に効果を発揮する事があります。例えば、いきなり1万人以上のアクセスが来た時にサイトが落ちてブログが見れなくなることがあります。
昔は1万人超えるとX10では耐えられない事があったようですが、最近では1万人超えてもスタンダードで耐えれていますね。
私もスタンダード契約で約1万5000人のアクセスを集めた時もサーバーはダウンしませんでした。
こだわりが無ければスタンダードで契約して問題ありません。
ブログを始める時、多くの方がWordPress(ワードプレス)を使用します。
有名企業のサイトもこちらを使用しているので特別理由が無い限りはWordPressの利用はオススメです。
XサーバーにはWordPressクイックスタートと呼ばれる簡単設定を準備してくれているので、利用するにチェックしましょう。
このクイックスタートは下記のSTEP1~STEP6の膨大な作業をすべてXサーバー側で実施してくれる為、初心者にはありがたい機能です。
これらの設定を省くことが出来ます!
利用期間・ドメインの取得・WordPress設定
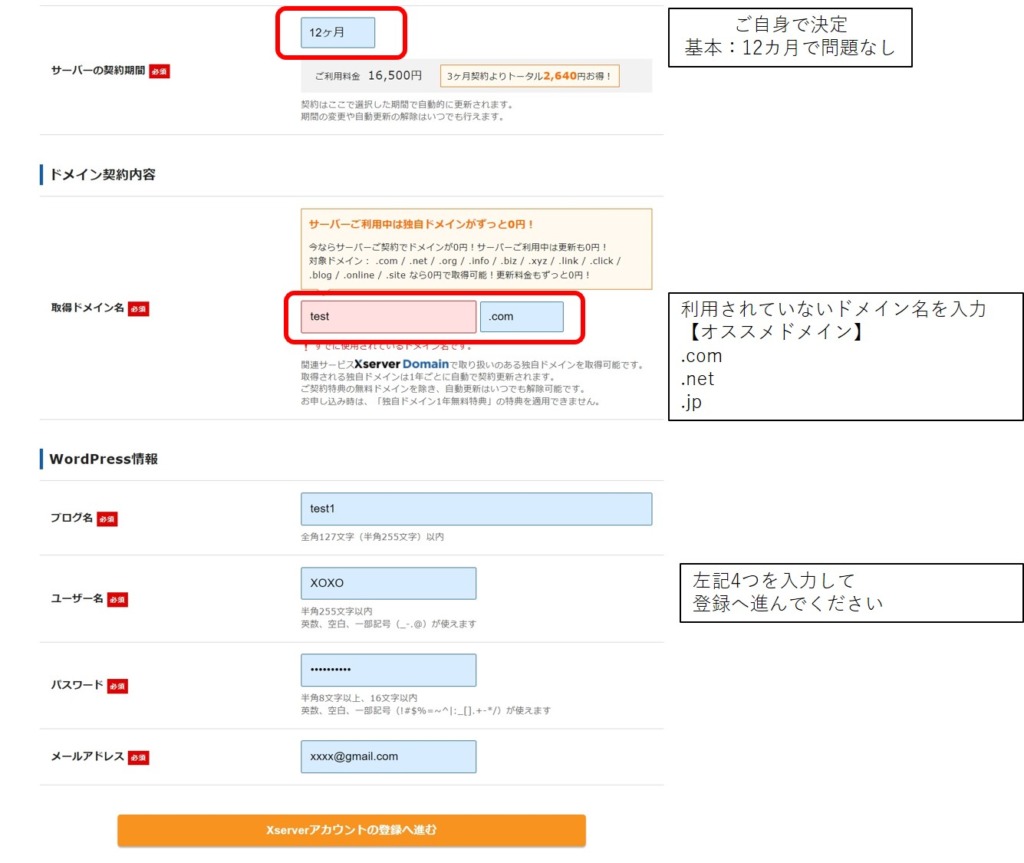
次に契約期間とドメイン、そしてWordPress用の設定を進めましょう。
契約期間はご自身の好きなように決めてもらって大丈夫ですが、基本的には長期契約するとトータルで安くなります。
個人的にですが、初めてブログに挑戦する場合、1年契約の方が多い印象です。
- 契約期間:ご自身で決定
- ドメイン名:人と被らないものを決定
- ドメイン:信頼性を意識して『.com』、『.net』、『.jp』がオススメ
ブログ名とユーザー名は好きに設定してもらって大丈夫です。
個人情報の設定
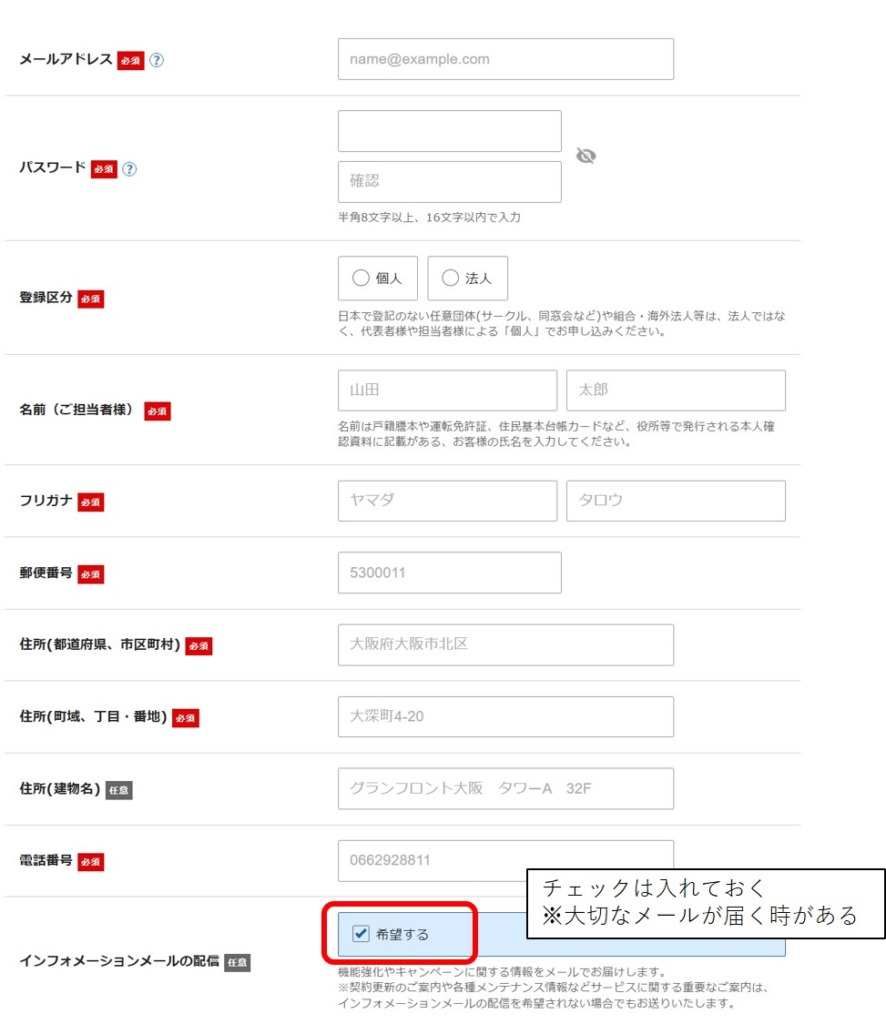
下記にあなたの情報を正しく入力してください。まだネットビジネス用のメールアカウント持っていない方は下記からGmailアカウントを作りましょう!
インフォメーションメールはチェックを入れておきましょう。
稀に重要なメールが届く為、都度メールが届き確認はめんどくさいですが設定しておくことをオススメします。
支払い設定
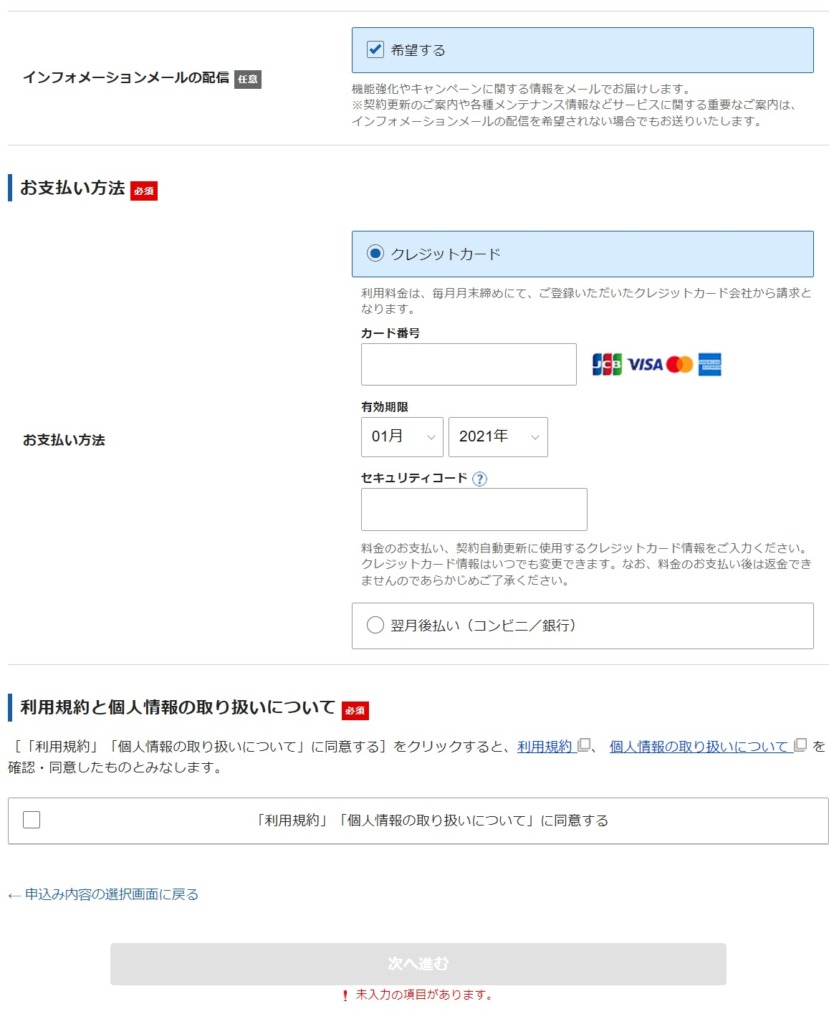
次に、支払い方法を決定します。支払いはクレジットカードかコンビニ/銀行支払いが可能です。
お好きな方を設定しましょう。
利用規約を読んで同意したら確認画面が表示されます。
内容に間違いが無い事を確認して次へ進みます。
確認コードと確認画面
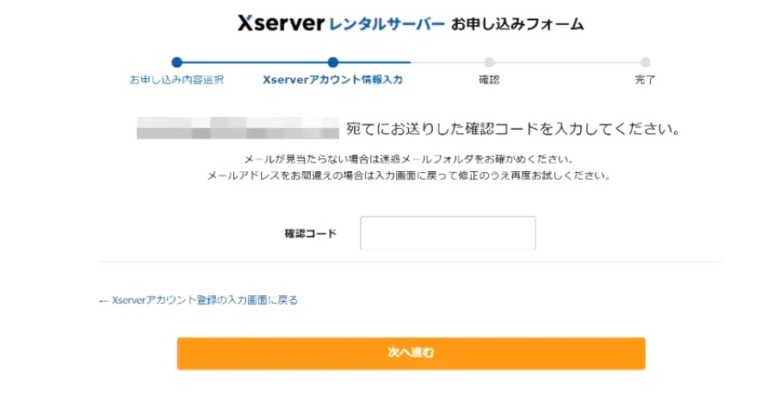
次に確認コード画面に移ります。設定したメールアドレスに下記のようなメールが届いていると思います!
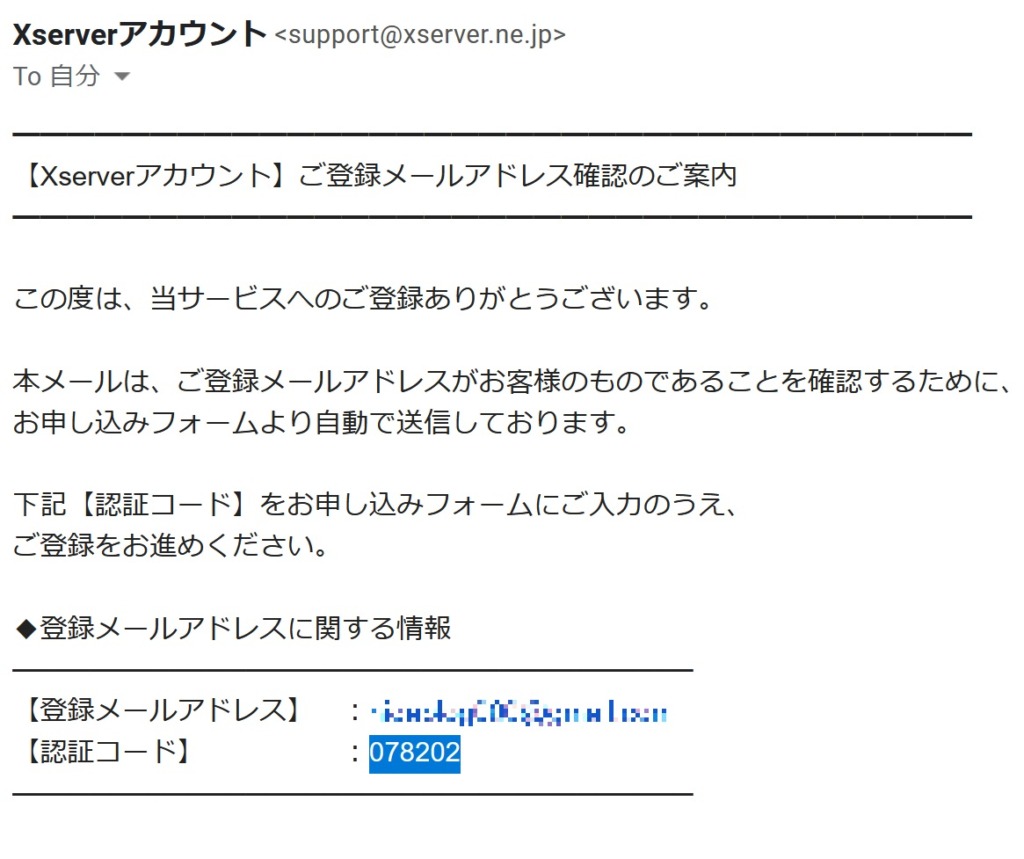
コチラの認証コードをコピーして設定します。
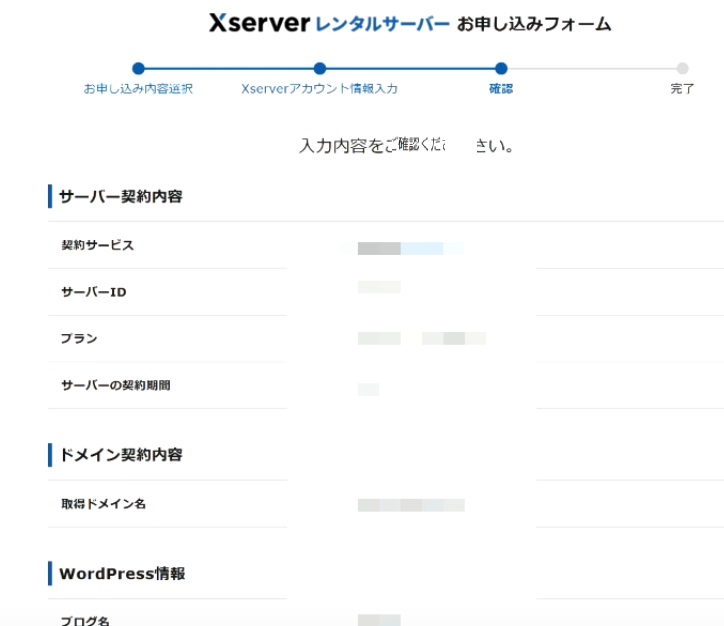
最後に確認画面に移ります。この画面の内容に間違いがなければ完了となります。
完了後、設定したメールアドレスにWordPressのログイン情報が送付されるので、ログインしてみてください。
※設定の都合上、数時間から1日はログイン出来ない場合があります!
Xサーバー導入方法とWordpressクイックスタート設定はこれで終了になります。
お疲れ様でした!








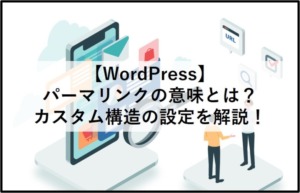




コメント