こんにちは。hidekiです。
今回はSkypeの導入方法について紹介します。
Skype は通話やメッセージのやり取りが可能なアプリです。
通話しながら資料を共有して一緒に確認する事も出来ます。ネットビジネスでは必須と言われるほどのアプリで、多くの人が利用している便利なアプリです。
LINEなどでも連絡を取る事は出来ますが、プライベートで使用している人も多いので、ネットビジネス用としてSkypeを導入しておくのはオススメです!
ネットビジネスでSkypeを使う理由は?
Skypeはネットビジネスで使用している人が多いアプリです。
あなたがネットビジネスを始める時、一人で進めるのと実績者に教えてもらうのではどちらが早く成果を出せると思いますか?
当然、実績者の意見を取り入れる方が早いと思います。
利用者の多いアプリを使って情報共有していく事もネットビジネスの大事な作業です。
資料も共有できるし、複数人と同時に通話やチャットもでき為、ネットビジネスでは凄く便利なアプリだと思います!
Skypeの導入方法
Skypeダウンロード画面はコチラ↓
Skype | 無料通話とチャット用のコミュニケーション ツール
URLにアクセスすると下記の画像が表示されると思います。
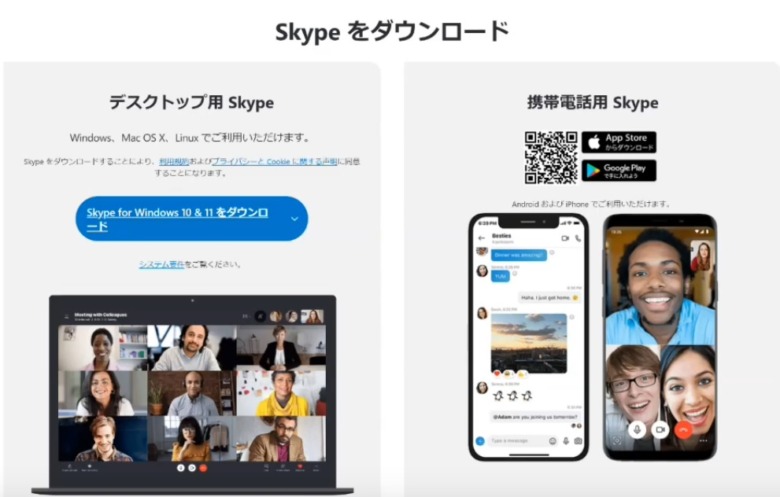
今回は左側のPC版ダウンロードで説明していきます。
ダウンロードボタンの右に↓矢印があるのでそちらを選択するとWindowsやMacなどのPCタイプが選択できます。
あなたのPCに合うものを選択しましょう。
※PCとスマホにダウンロードする事をオススメします。例えば、Skypeは通話しながら資料を共有して確認する事もあり、その時はPCの方が見やすいです。
ダウンロードが完了したら『.exe』ファイルをクリックしてインストールを進めてください。
インストールが完了したら下記画像が表示されると思います。
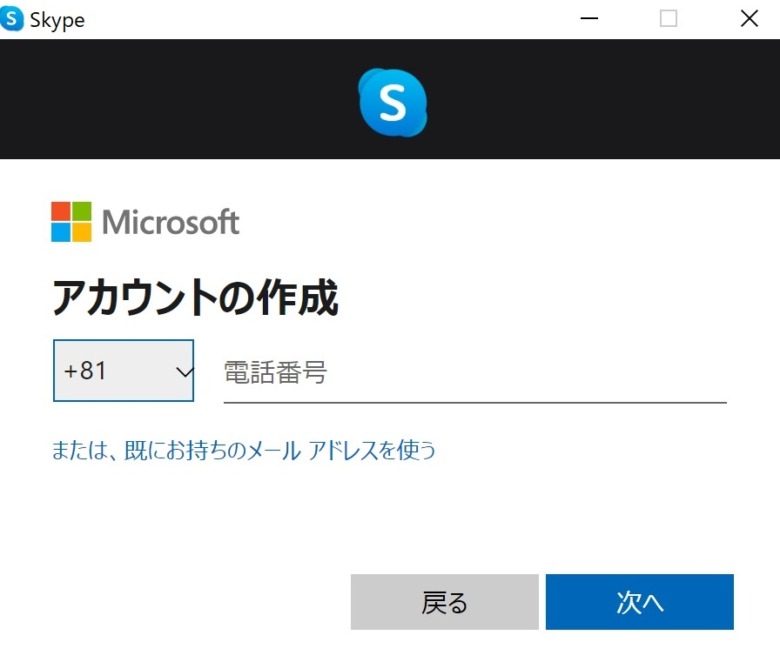
電話番号か既存のメールアドレスを設定してください。
設定すると下記のパスワード設定画面になります。
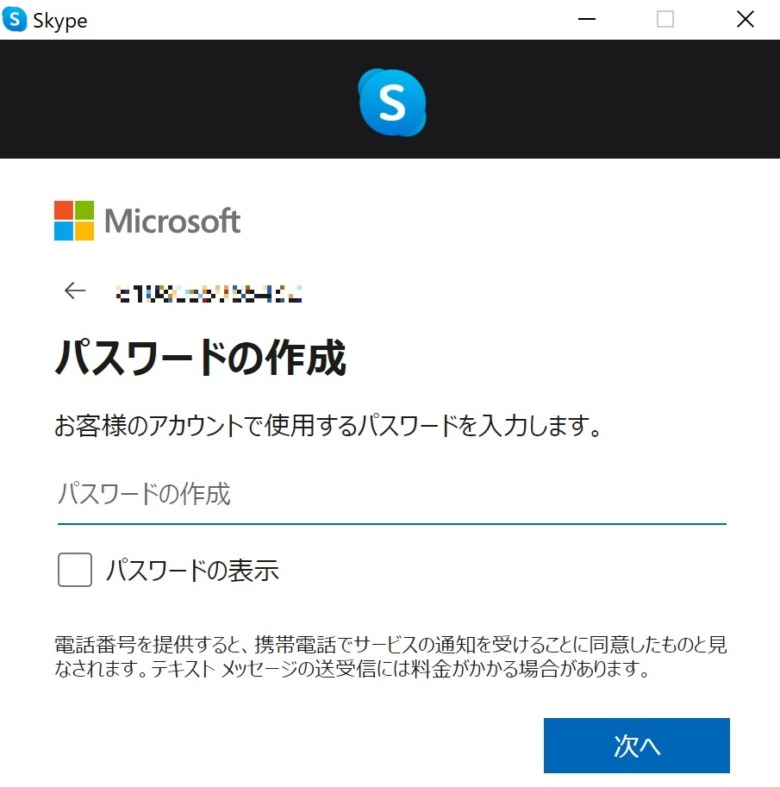
続いてパスワードを設定しましょう。セキュリティー強化の為、最低でも8桁以上と大文字、数字を含めて設定しましょう。パスワードは忘れないようにしっかり管理してくださいね(^^)
次に進むと名前を登録する画面に移行します。
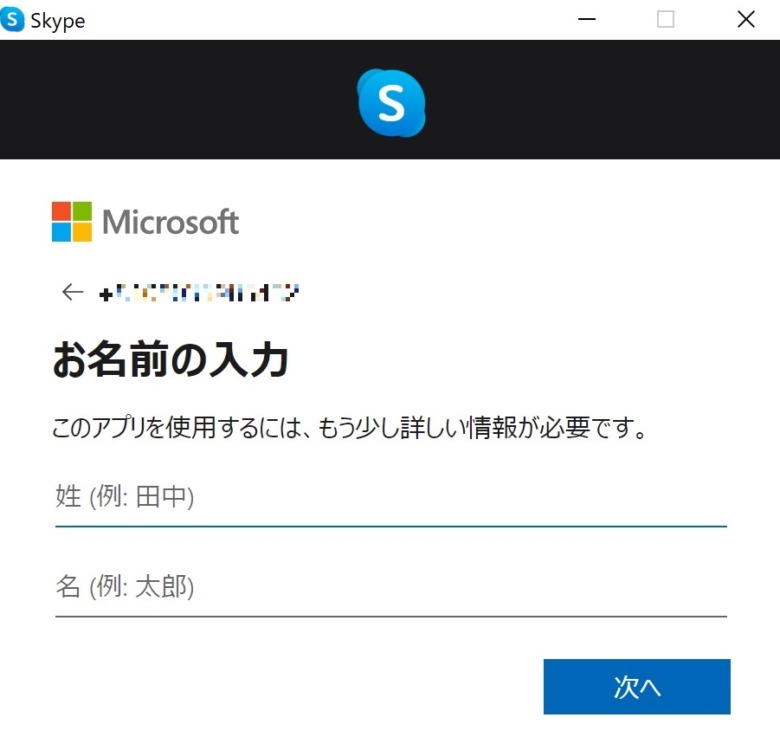
名前は実名かどうかは問われない為、気になる方はニックネームでも問題ありません。
名前を設定したら下記画面に移行します。
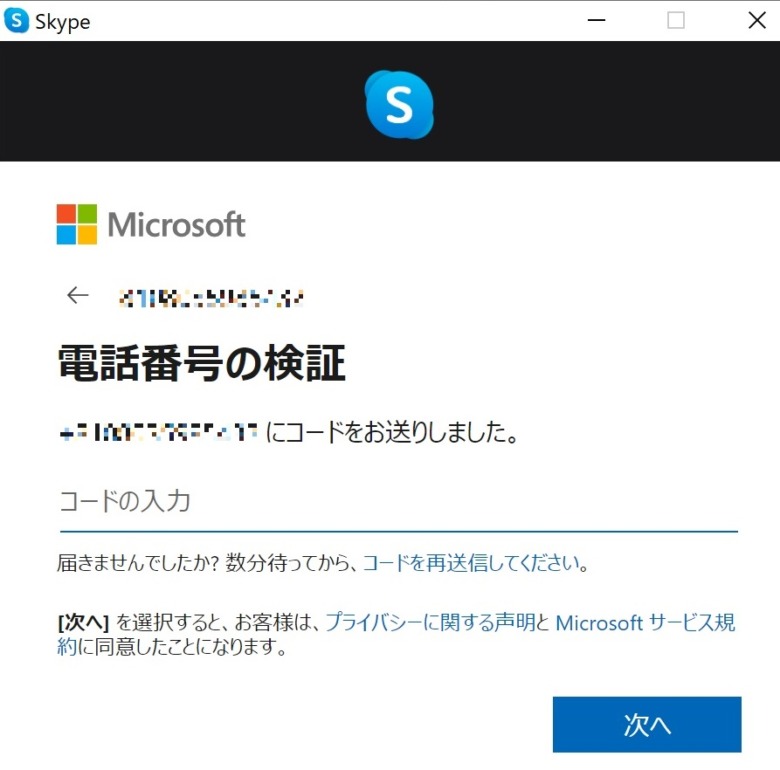
最初に設定した電話番号または、メールアドレスに4桁のコードが送信されています。その数値をここに設定しましょう!
設定完了したセキュリティー対策画面に移行します。
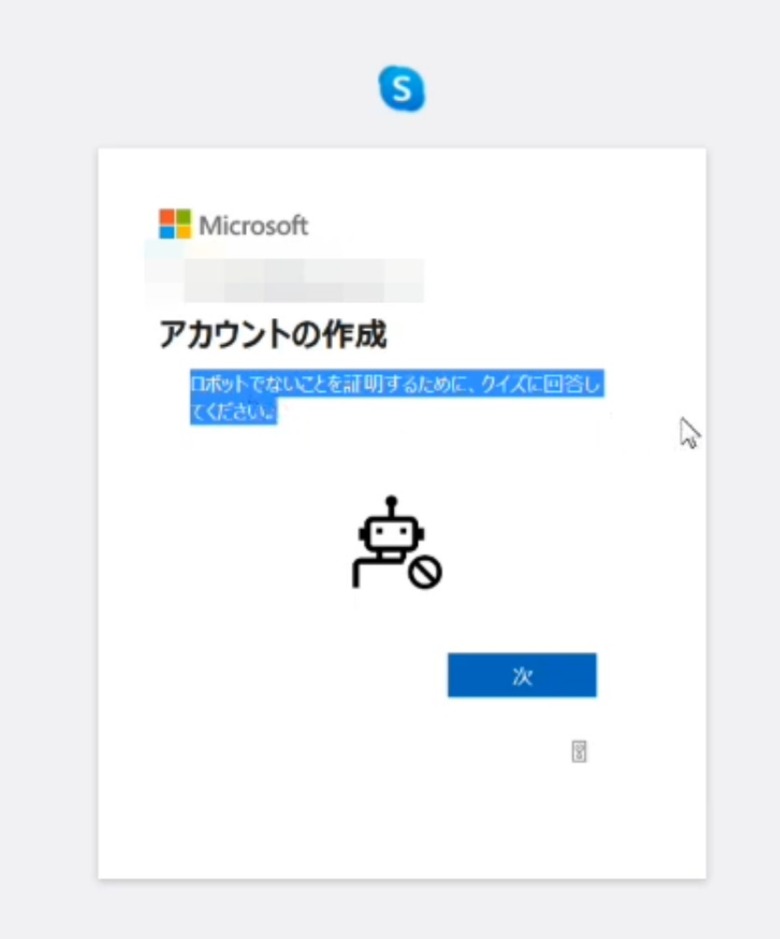
ここからはSkypeの設定をあなたがちゃんと手動でおこなっているのかチェックする作業になります。セキュリティーチェックの一環だと思ってください。
このまま進むと下記のような画面が表示されます。
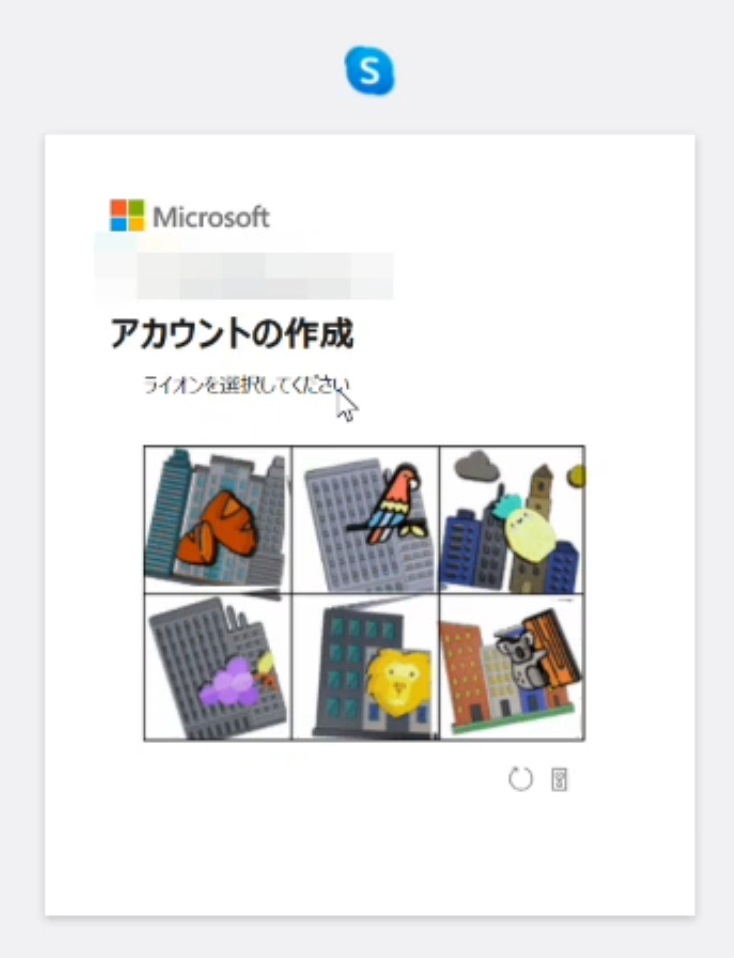
画面上には『ライオンを選択してください』と記載してありますが、これはランダムで変更になります。
指定された絵柄を選んでください。4回連続で正解すると終了になります。
これでインストールが完了になります。
完了したら最後に下記画面でログイン保持うの有無を確認されます。
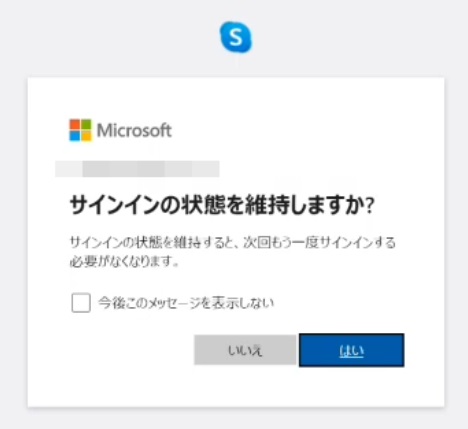
基本的にはあなた以外利用する事は無い為、サインインを維持しておくと、次回からログインするのが便利です。
ログインするとアプリが起動します。
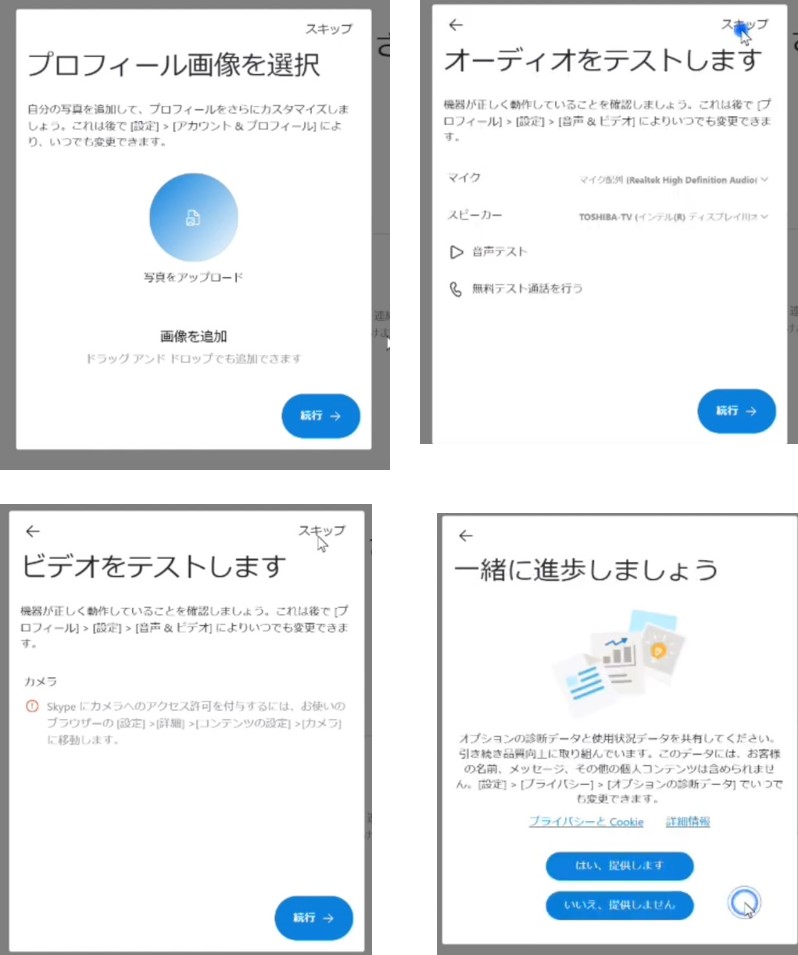
アプリが起動すると最初に画像の質問が出てきます。基本的にすべてスキップして問題ありません。
プロフィールも後で設定できるため、この時点で作業する必要はないです。
これが完了したら次は使用方法になります。
使い方も簡単なのでぜひ引き続き確認してみてください!
Skypeの使い方
ログイン出来たらご自身のアカウントの設定を始めましょう。
ここでは下記内容について使用方法を確認していきます!
- 連絡先の登録
- メッセージのやり取り
- コメントの編集方法
- コメントの引用方法
- コメントの転送方法
- 音声通話・ビデオ通話について
- 誤送信防止方法
連絡先の登録
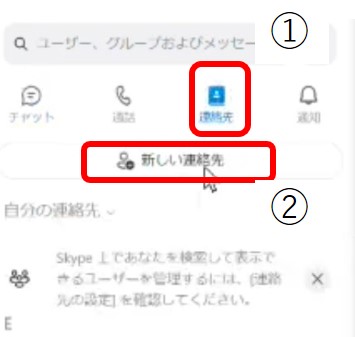
まずは、左側にある『連絡先』をクリック後、『新しい連絡先』を押してください。押したら下記の画像が出てきます。
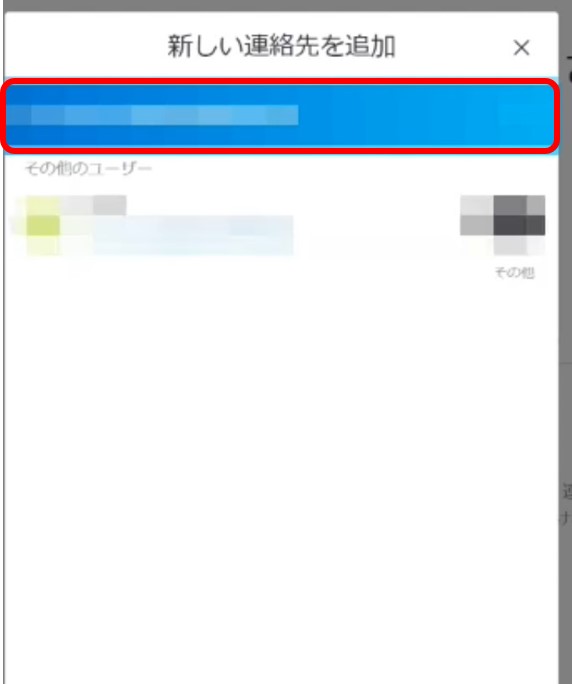
青枠の部分に連絡先を追加したい人の『Skype ID』、『電話番号』、『メール』などを入力します。
入力するとその下にアカウントが表示される為『追加』を押しましょう!
これで左側に使いした人が表示されます!
メッセージのやりとり
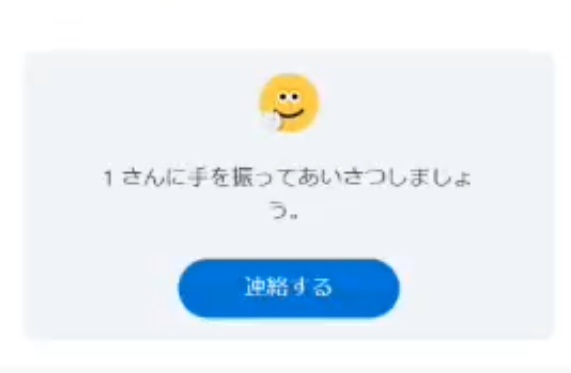
初めて連絡する人は画像のようにアイコンを送る事が出来るのでボタンを押してみましょう。
相手が確認して承諾されたら連絡のやり取りが可能になります。
コメントの編集・引用・転送
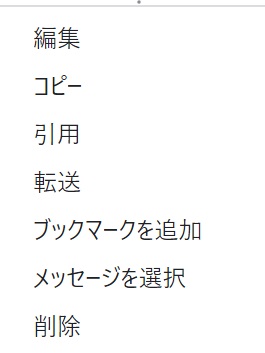
メッセージの右側に『・・・』のボタンがある為、押すと画像の表示が出てきます!
編集は送信したメッセージを編集できます。
引用は相手のメッセージに使用すると、そのメッセージに対して返信が可能です。複数人とコメントしている時、自分がどのコメントに対して返信しているのか伝える事が出来ます。
転送は他の人に同じメッセージを送る事が出来ます。
音声通話・映像通話
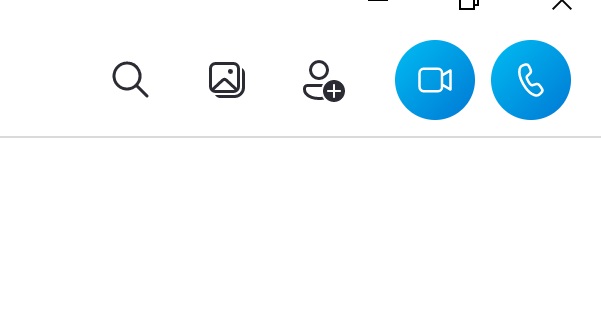
右側が通話ボタン、左側ビデオ通話です。
選ぶと通話可能です。通話中には自分の画面を共有できる機能があります。
ネットビジネスでは、言葉で上手く表現できない事を画面を相手に見せる事で視覚的に伝える事が出来る為便利な機能です。
通話の時は有効活用しましょう!
誤送信防止
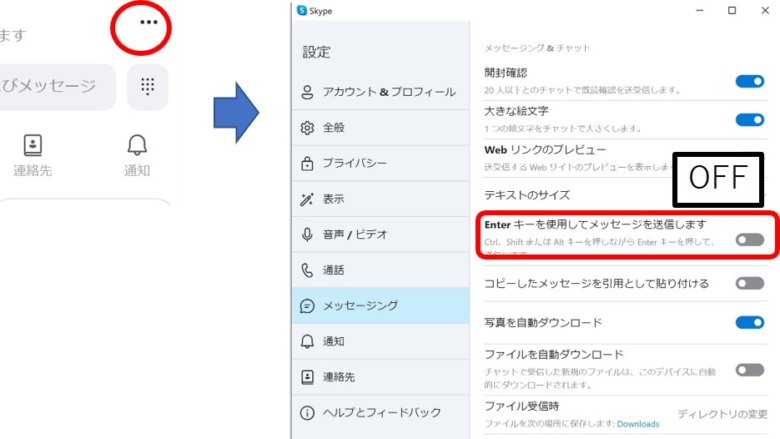
Skypeでは基本設定がENTERでメッセージを送信します。
よく『メッセージを間違って途中で送信してしまった』と報告があります。
この誤送信を防ぐ設定があります。
画面左上の『・・・』から設定を選択し、メッセージングの『Enterキーを使用してメッセージを送信します』をOFFにすることで誤送信を防ぐことが出来ます。
メッセージを送信する時は『shift+Enter』や『ctl+Enter』で送信する事が可能です。
基本的にこれらの機能を使いこなせれば基本的な連絡のやり取りは問題ないと思います。
今回はこれで終了になります。
ありがとうございました!






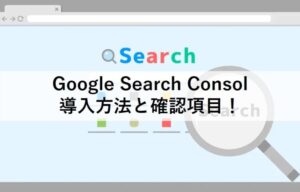





コメント